Создадим несколько простых предметов мебели: стул, стол, табурет



Создание стула
Очистите рабочую среду: File > Reset.
Эта команда позволяет перевести программу в первоначальное состояние. Настройки начального состояния можно задать в файле maxstart.max размещенном в папке Scenes. Всё, что Вы настроите и создадите в этом файле и будет служить "начальной точкой старта" при запуске Max или сбросе рабочей среды. Если удалить этот файл, то программа будет переводиться в состояние по-умолчанию.
Посмотрите на приведенный рисунок и Вы сразу догадаетесь из каких основных элементов построен стул - это просто боксы различных модификаций.
1) Создайте сиденье стула – бокс малой высоты.
2) Создайте 1 ножку стула – бокс в виде бруска.
3) Создайте спинку стула – плоский высокий бокс.
Вспомните - чтобы задавать для объектов точные размеры можно использовать панель Modify. Если при этом единицы измерения не метры - задайте метрическую систему, как мы это делали в нашем первом уроке.
4) Используя кнопку Select And Move на Main Toolbar с нажатой клавишей [Shift] создайте 3 копии ножки.
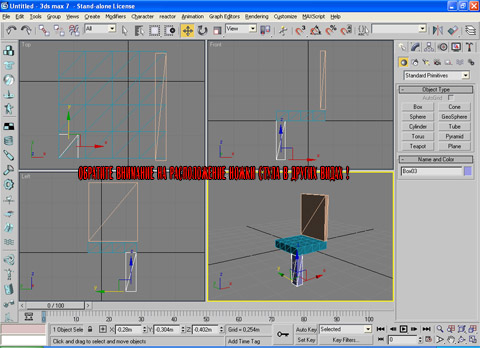
![диалоговое окно возникающее при перемещении ножки Select and Move с клавишей [Shift]](images/clone_leg.jpg)
5) Разместите ножки в нужных местах под сиденьем:
- Для этого перемещайте их инструментом Select And Move и размещайте в нужных местах ориентируясь на другие виды (вид сверху, сбоку...).
Также необходимо, чтобы ножки были на одинаковой высоте (по оси z) друг относительно друга, иначе мы получим ножки разной длины.
6) Сформируйте из отдельных частей единый объект и назовите его chair:
- Щелкните одну из ножек;
- На панели Create из выпадающего списка выберите Compound objects;
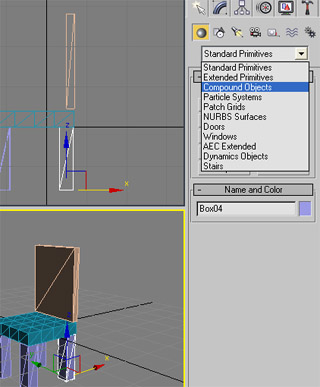
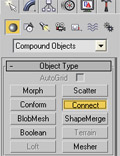
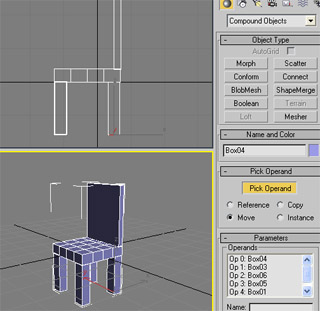
Полученный цельный объект переименуйте.
Сохраните проделанную работу в файле chair_end.max
Из созданной модели стула очень легко получить табурет:
- Выделите стул;
- В Modify panel в окне стека модификаций разверните узел Connect;
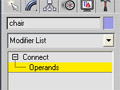
- Выберите пункт Operands;
- В окне параметров щелкните соответствующий операнд (блок, который представляет спинку стула), а затем удалите его – Delete operand.
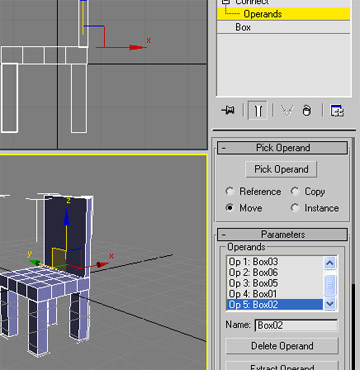
Сохраните работу – taburet.max
Модифицируйте табурет, чтобы получить из него стол.
- Выделите табурет;
- Измените размеры за счет масштабирования Select and Uniform scale;
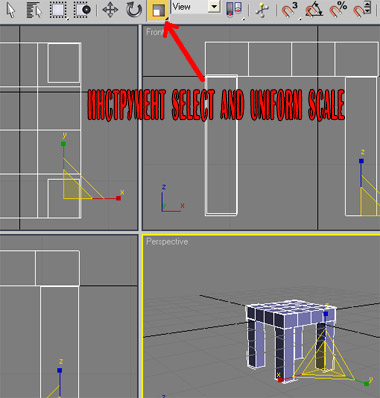
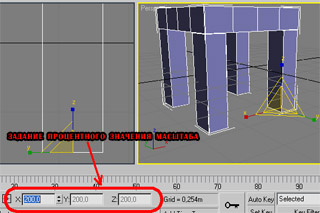
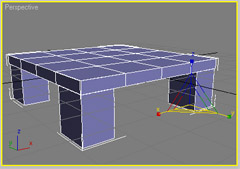
Попробуем создать стол иным способом!
Выполните сброс рабочей среды (File>Reset).
Создайте box со следующими параметрами:
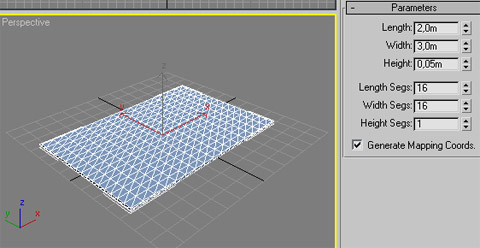
Примечание: на рисунке показано изображение с включенной сегментацией - для включения/отключения сегментации используйте клавишу [F4].
Для создания ножек стола мы воспользуемся преобразованием крышки в новый тип объекта - editable poly, с последующим выдавливанием ножек.
В панели Modify щелкните правой кнопкой мыши по названию объекта box в окне стека модификаций -
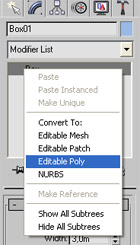
Ваш объект будет преобразован в новый тип - editable poly - это свободно изменяемый многогранник.
Теперь разверните узел (+) напротив названия editable poly в окне стека модификаций и выберите уровень субобъекта - полигон - это элементы с которыми мы будем сейчас работать - полигоны.
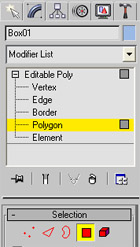
Переверните
вид крышки стола так, чтобы нам было видно дно, для этого используйте
![]()
Используя
инструмент Select Object ![]() с нажатой клавишей [Ctrl] выделите мышью те грани, где мы хотим создать
ножки - как показано на рисунке ниже:
с нажатой клавишей [Ctrl] выделите мышью те грани, где мы хотим создать
ножки - как показано на рисунке ниже:
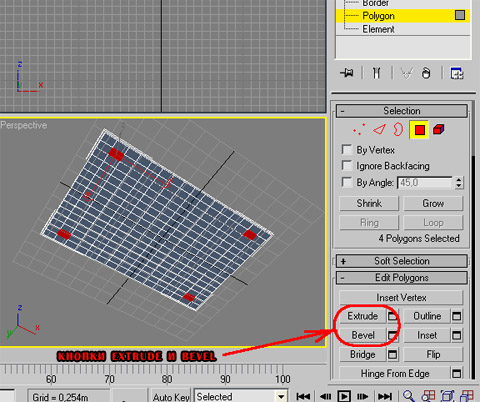
Теперь нажмите кнопку Extrude (см. рисунок) и наведите курсор мыши на один из выделенных полигонов. Вы заметите, что курсор изменит свой вид. Если в этот момент нажать левую кнопку и начать перемещение, то Вы увидите, что указанные грани начинают выдавливаться. Можно также задать строго определенное значение для выдавливания - нажмите маленькую кнопку по соседству с кнопкой Extrude. В поле Extrusion Height задайте требуемое значение параметра. Затем ОК.
Однако созданные этим способом ножки прямые по всей длине. У настоящего же стола они несколько сужены с концов. Для того, чтобы реализовать это отмените выдавливание при помощи Extrude - используйте кнопку отмены на панели инструментов:
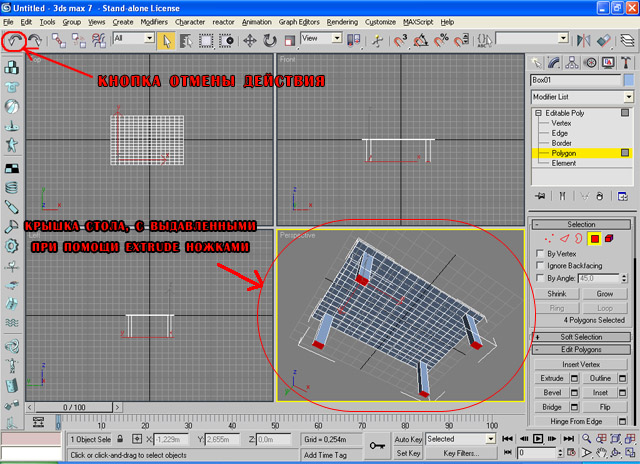
Обновления
и новости о развитии Delphi DirectX проекта
смотри на сайтах:
http://www.megainformaticsite.pochta.ru
http://www.megainformatic.boom.ru
http://www.megainformatic.narod.ru
Cвои пожелания, вопросы или заметки отправляйте на:
megainformatic@mail.ru или оставляйте на форуме
