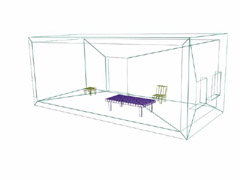

Задание метрической системы
Под метрической системой понимается система единиц измерения расстояний.
Справочное руководство по заданию единиц измерения находится в следующем разделе:
Help > User Reference > Precision and Drawing Aids > Using Units
Замечание Не следует изменять параметр System Unit Setup, иначе разные объекты станут НЕСОВМЕСТИМЫ!
Рекомендуется изменять Display Unit Scale – отображаемую измерительную шкалу.
Установим этот параметр в Метрах (Meters).
Customize > Units Setup > Display Unit Scale GROUP > Metric и выбрать из списка Meters
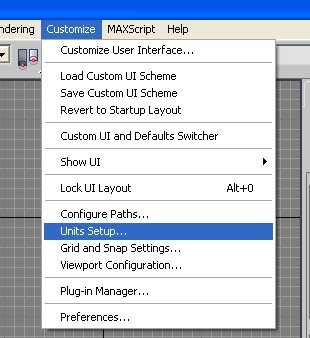
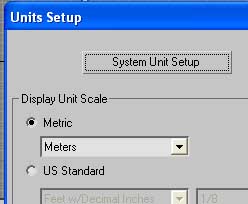
Данный параметр изменяет только видимую на экране измерительную шкалу и систему отображения и ввода значений параметров, определяющих размеры объектов. НИКАКОГО ФИЗИЧЕСКОГО ИЗМЕНЕНИЯ (ИЛИ ПЕРЕСЧЕТА) РАЗМЕРОВ ПРИ ЭТОМ НЕ ПРОИСХОДИТ!
Создание комнаты
Для этого нам понадобится создать два объекта Box, помещенных один внутри другого и произвести операцию логического вычитания внутреннего бокса из внешнего. При этом внутри большего бокса будет образовано пустое пространство. (Примечание: изнутри все 3d-модели пусты, т.е. не содержат видимых частей - это сделано из соображений экономии памяти и вычислительных ресурсов, к тому же к чему тратить ресурсы на то, что никто никогда не увидит).
Что нам надо сделать:
Create Panel > Box
Length = 8,5 m
Width = 4,5 m
Height = 3,5 m
Имя: room
Как это сделать:
Выберите панель Create и нажмите кнопку Box
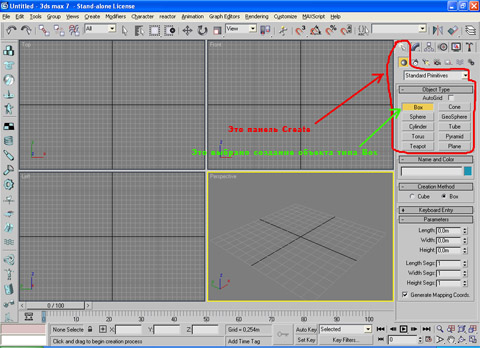
Теперь Вам нужно перевести курсор мыши в окно перспективы (Perspective viewport) - выделенное желтым окно на рисунке. Курсор мыши приобретет вид крестообразного "прицела". Это говорит о том, что программа ждет от Вас дальнейших действий - определения местоположения и размеров создаваемого объекта. Создайте основание и высоту - для этого удерживая левую кнопку мыши растягивайте область выделения, затем отпустите и снова растягивайте - вверх. Щелкните левой кнопкой мыши. Чтобы отжать кнопку Box щелкните правой кнопкой мыши в любом свободном месте окна перспективы.
Для изменения размеров на требуемые нам откройте панель модификаций (Modify)- ее кнопка правее от кнопки панели Create и похожа на синюю радугу.
В свитке Parameters установите требуемые параметры (см выше). В
поле Name можете ввести желаемое имя объекта - room. Когда Вы зададите
такие большие размеры Ваш объект заполонит всё окно вида и не будет обозреваем
целиком. Чтобы обозревать его весь уменьшите вид объекта - увеличение/уменьшение изображения в текущем
окне вида (лупа) ![]() ;
Этот инструмент находится в правом нижнем углу окна программы. Для его
использования нужно просто нажать на панели кнопку с этим инструментом,
перейти в окно вида и изменять масштаб - перемещая мышь с нажатой левой
кнопкой. Добейтесь, чтобы объект стал виден в окне целиком.
;
Этот инструмент находится в правом нижнем углу окна программы. Для его
использования нужно просто нажать на панели кнопку с этим инструментом,
перейти в окно вида и изменять масштаб - перемещая мышь с нажатой левой
кнопкой. Добейтесь, чтобы объект стал виден в окне целиком.
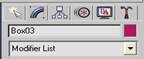
Изменение положения объекта в пространстве.
Пока мы не будем ставить себе каких-то сверхъестественных целей - добъемся лишь, чтобы наш box располагался в центре мировой системы координат - (0, 0, 0).


На панели инструментов найдите кнопку Select And Move.
Нажмите ее. В самой нижней части окна - на панели состояния - высвятятся текущие пространственные (мировая система) координаты объекта.
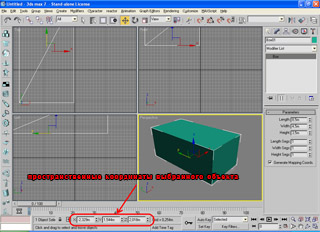
Всё, что Вам требуется сделать - задать нулевые значения для X, Y и Z - выделяйте мышью значения и вводите нуль. Вы увидите, что Ваш объект сместился. Теперь он находится в центре глобальной (или мировой) системы координат.
Положение объекта можно изменять не только таким образом, но и визуально. Вы наверное заметили появление на боксе красной, зеленой и синей координатных осей - достаточно навести мышь на одну из осей и удерживая левую кнопку можно смещать объект. Если выделить сразу обе оси или все три - для этого нужно найти подходящее положении курсора мыши на осях - можно смещать объект сразу в двух или трех направлениях.
Итак, мы добились поставленных целей - создали требуемый объект, научились перемещать его в пространстве, изменять видимый масштаб. Теперь нам нужно научиться способам изменения точки зрения на объект. Это очень Важно - уметь рассмотреть объект с разных сторон - ведь поскольку плоскость экрана не трехмерна нам всегда видна лишь часть объекта, но не весь он. В случае сложных моделей можно не заметить ряд недоработок и тогда Ваша модель получится с недостатками.
Разберем способы обзора моделей - [далее]
Обновления
и новости о развитии Delphi DirectX проекта
смотри на сайтах:
http://www.megainformaticsite.pochta.ru
http://www.megainformatic.boom.ru
http://www.megainformatic.narod.ru
Cвои пожелания, вопросы или заметки отправляйте на:
megainformatic@mail.ru или оставляйте на форуме
