Создание модели книжного шкафа
Нам необходимо смоделировать представленный объект, затем применить к нему материал – дерево.


Создайте бокс:
Create Panel > Standard primitives > Box
В окне параметров задайте следующие размеры:
Length = 2,8m; Width = 0,8m; Height = 2,6m;
Для того, чтобы получить возможность видоизменять созданный простой объект увеличим количество сегментов:
Length Segs = 4; Width Segs = 3; Height Segs = 3;
Приступим к процессу видоизменения. Преобразуйте объект в editable poly:
Modify Panel > object name (Box) > щелчок правой кнопкой мышипо 1 пунктуокнастека > Convert To Editable Poly.
После этой операции объект преобразуется из простого параметрического в редактируемый многоугольник.
Этот новый тип объекта позволит нам сформировать пространство для полок, сформировать ножки.
Если вы щелкали вне объекта, то снова выберите объект (щелчком по нему).
Клавишей [F4] включите режим отображения граней (edged faces).
Вы увидите на сколько сегментов разбита каждая из первоначальных граней.
В окне стека разверните узел у пункта Editable poly и выберите подпункт Polygon.
Удерживая нажатой клавишу [Ctrl] выделите две грани в центре.
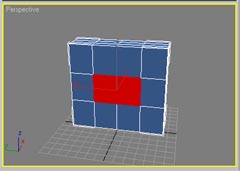
Попробуем «вдавить» эти грани внутрь объекта, чтобы сформировать будущее пространство полки.
В окне параметров найдите и нажмите кнопку Extrudeи маленькую кнопку рядом с ней.
В появившемся диалоговом окне задайте: Extrusion Height = -0,7m; Затем OK.
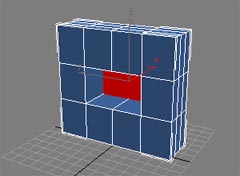
Расширение размеров пространства полки
Перейдите в окно Top viewport и увеличьте, переместите вид если требуется. На панели Modify раскройте узел Editable poly и выберите уровень суб-объекта Vertex (вершины).
Используя выделение мышью в окне Top viewport выделите средние верхние четыре вершины. При этом будут выделены все видимые и не видимые вершины объекта в данной зоне.
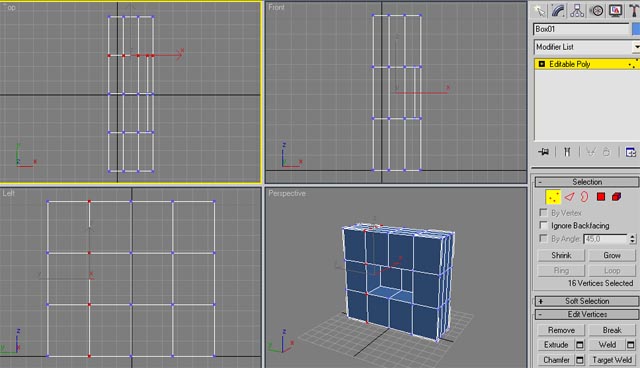
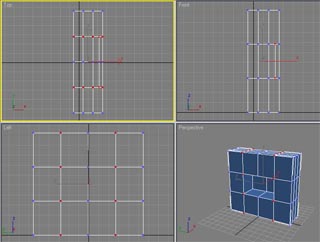

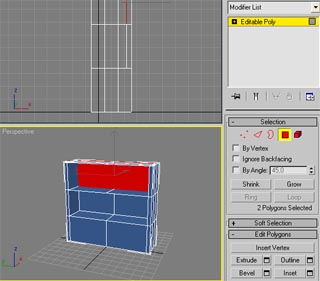
Создание 4-х ножек
В окне Perspective viewport переверните шкаф так, чтобы было видно его дно. Используя панель модификации и уровень Polygon выделите 4-ре крайних прямоугольника по периметру дна. Используя кнопку Extrude и кнопку параметров (рядом с ней) – в группе Edit Polygons – выдавите ножки на 0,1m.
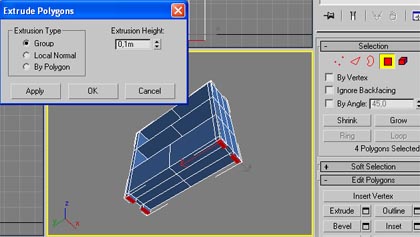
Теперь коснемся понятия рендеринга или отрисовки. Отрисовка (Рендеринг) созданной модели – это растеризация трехмерного изображения в виде плоского.
Выберите пункт меню Rendering > Render.
В открывшемся окне Render Scene в группе Output size щелкните по кнопке 640х480
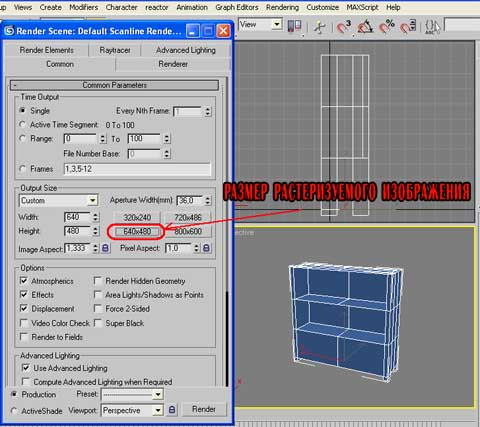
Нажмите кнопку Render в самом низу окна.
В окне кадра будет нарисовано текущее содержимое текущего окна. Полученное изображение можно сохранить в отдельный файл (используя кнопку с изображением дискеты).
Как видим, это лишь прообраз моделирующий форму шкафа. Для придания реализма к объектам применяются различные материалы.
Под материалами в Max подразумеваются плоские изображения (называемые также текстурами) наносимые (или проецируемые) на поверхность созданных объектов.
Применим к нашей модели шкафа материал wood (дерево).
Вызовите редактор материалов – клавиша M или Rendering> Material Editor
В окне образцов щелкните любой пустой слот.
По умолчанию все слоты имеют shader Blinn.
Понятие шейдера (shader) включает следующее – это специальный алгоритм (или набор алгоритмов) моделирующий поведение материала для придания большей реалистичности. Шейдеры моделируют отражение, приломление, поглощение света.
Тип шейдера можно менять в окне параметров – группа Shader Basic Parameters. Каждый из типов шейдеров имеет свой уникальный набор параметров, хотя конечно есть и нечто общее.
Названия шейдеров обычно представляют или имена авторов или свойства и поведение и т.д.: Blinn, Anizotropic, Metal и другие.
Для моделирования поведения большинства простых материалов подходит именно шейдер Blinn, который применяется наиболее часто. Другие шейдеры больше подходят для специфических материалов – Anizotropic и Metal – для анизотропных веществ, т.е. кристаллов, металлов – материалов в которых свойства среды зависят от направления.
В качестве краски (цвета), который можно использовать для заполнения объекта можно использовать растровое изображение (текстуру):
В группе Blinn Basic Parameters есть три пункта:
Ambient – окружающий свет
Diffuse – рассеянный свет
Specular – отраженный свет.

Нажмите пустую кнопку напротив пункта Diffuse – и мы используем в качестве рассеянного света материала текстуру.
В появившемся окне Material/Map Browser выберите рисунок wood. Двойной щелчек приведет к автовыбору.
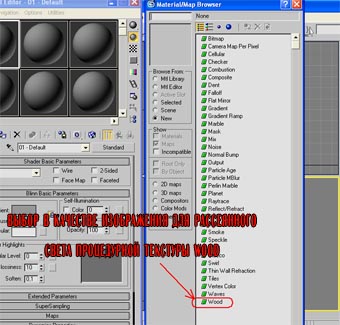
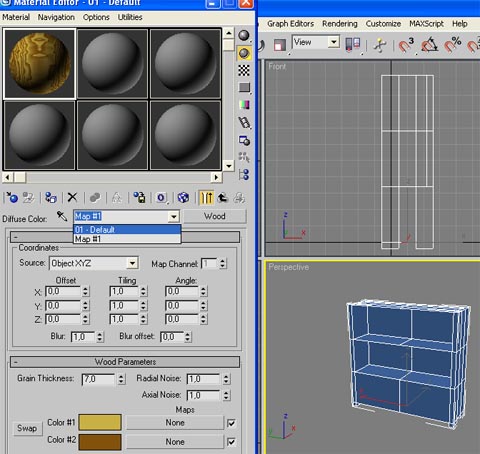
Мы снова попадем в окно свойств этого материала. Переименуйте материал назвав, например wood_01. Если материал имеет несколько проекций (Maps), то их тоже можно переименовывать давая другие названия. Все изменения будут сохранены вместе с вашим файлом сцены.
Применим созданный материал к нашему объекту – шкафу – щелкните слот материала и перетаскивайте его на объект в окне Perspective viewport. Если никаких изменений не произошло, то нажмите кнопку Show map in viewport в окне редактора материалов.

Закройте редактор материалов и попробуйте произвести рендеринг вашей сцены.
Как видите шкаф получил вид в виде древоподобного рисунка. Но он слишком крупных размеров и это смотрится не очень.
Поправим дело: вызовите редактор материалов и доберитесь в нем до параметров проекции с рисунком дерева (wood). В группе Coordinates можно управлять наложением рисунка на объект, а именно:
Offset – производить смещение на указанное число единиц по данной координатной оси;
Tiling – организовывать цикличное (повторяющееся) заполнение образцом указанное количество раз. Это нам и требуется – попробуйте изменять значения и сравнивать изменения проводя Рендеринг.
Angle – позволяет поворачивать образец на некоторый угол. Попробуйте повернуть по координате Y на 90 градусов.
Попробуйте добиться наиболее подходящих значений повторяемости и углов поворота образца.
Примечание: при частых повторных отрисовках для просмотра эффекта от изменений окно редактора материалов можно не закрывать.
Вернемся к видоизменению нашей модели. Попробуем создать в нижней части шкафа небольшие впадины имитирующими дверцы тумбочки, а затем добавим ручки.
Используя Modify panel > Editable Poly > Polygons выберите две прямоугольных грани в нижней части шкафа.

Используя кнопку Extrude вдавите дверки на значение (Amount = -0,1m).
Создание ручек
Создайте маленький цилиндр (Cylinder) или конус (Cone) (0,01 х 0,06). Выровняйте расположение ручки, примените материал, создайте вторую ручку.
Между ручками создайте планку (используйте бокс нужных размеров).
В итоге у Вас должно получиться что-то наподобие приведенного на рисунке.
Обновления
и новости о развитии Delphi DirectX проекта
смотри на сайтах:
http://www.megainformaticsite.pochta.ru
http://www.megainformatic.boom.ru
http://www.megainformatic.narod.ru
Cвои пожелания, вопросы или заметки отправляйте на:
megainformatic@mail.ru или оставляйте на форуме
