| Мобильная версия сайта | |||||||||
| [Главная] | [Новости] | [Статьи] |
[Проекты] |
[Ссылки] |
[Автор] |
||||
| [Архив новостей] | |||||||||
| [Форум] | на форуме можно задать вопрос, посмотреть ответы на часто задаваемые вопросы | ||||||||
| Здравствуйте! Вы попали на информационно-образовательный сайт посвященный информатике, информационным технологиям и компьютерным играм. Подробнее о целях и задачах сайта в разделе Главная. [English version of this page here...] | |||||||||
| [Базовые уроки по DirectX] [Основы DirectMusic на Delphi] [Основы DirectInput8 на Delphi] [Основы DirectSound8 на Delphi] | |||||||||
| [Разработка компьютерной игры] [Пример игры Donuts3D] | |||||||||
| уроки 3ds max | |||||||||
| Мастер-класс: Создание модели и текстуры Коммандного Центра (как в StarCraft 2) |
|||||
| Этот объемистый урок расскажет Вам как научиться создавать нечто подобное: всем известно, что готовится в выпуску игра StarCraft 2 компании Blizzard. Об этой игре ходят легенды. Но не дожидаясь выхода игры, а также для того, чтобы пополнить свои навыки и умения попробуем вообразить себя "крутым дизайнером" (прямо как из Blizzard) и попробовать создать модель и текстуру для коммандного центра из StarCraft 2. | |||||
Часть 3 Следующая часть нашего урока - это создание стойки (support). Всего их будет 4. Однако для создания достаточно и одной. Остальные мы получим путем создания копий созданной стойки операцией клонирования. |
|||||
Как
можно заметить готовая стойка (которую Вы вскоре создадите) включает
два элемента в основе которых лежит примитив цилиндр. |
|||||
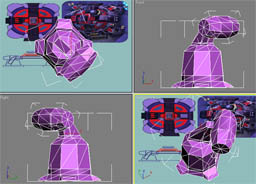 |
|||||
| Поэтому - создадим цилиндр. Радиус 0,5 единиц, Высота 0,1, Количество сегментов по высоте - 1, в основании (cap) - 1, количество сторон (Sides) - 8; | |||||
Размеры даны в относительных единицах (в качестве них могут быть метры, дюймы или другие допустимые единицы - в зависимости от того какая система единиц измерения у Вас установлена - Customize > Units Setup). Количество сегментов (сторон) следует выбирать опытным путем исходя из того, как Вы будете далее видоизменять созданный примитив. В нашем случае стойка должна иметь 8-ми гранную форму и 4 выступающих ножки. Исходя из этого мы и выбрали количество сторон примитива равным 8. В реальных ситуациях, когда Вы будете моделировать какие-то свои объекты, Вам иногда придется возвращаться на исходную позицию и изменять первоначальное количество сегментов в сторону увеличения или уменьшения их количества. Это можно также сделать на созданном объекте даже когда возврат к первоначальному состоянию невозможен. Но об этом ниже. |
|||||
 |
|||||
| Щелчком правой кнопки мыши в окне стека модификаиций преобразуем объект в editable mesh. Используя технологию выдавливаний, которую Вы уже применяли при создании основания Коммандного Центра, формируем основу стойки - | |||||
 |
|||||
 |
|||||
 |
|||||
| На рисунках выше показано как последовательно нужно производить выдавливания со скосами (Bevel) для придания нужной формы. | |||||
| Следующий этап - выдавливание 4 маленьких ножек и формирование держателя к которому будет крепиться второй видоизмененный цилиндр опоры. Тут будет одна маленькая особенность - дело в том, что опоры должны располагаться относительно основания коммандного центра повернутыми относительно своего первоночального положения на 23,5 градуса. Вам нужно путем выбора инструмента Select And Rotate повернуть заготовку будущей опоры на этот угол относительно оси Z. | |||||
| Выберите весь объект в целом (editable mesh) в стеке модификаций и поверните на нужный угол. | |||||
 |
|||||
| Теперь, прежде чем выдавливать ножки, нужно сформировать в верхней части стойки грань. Мы выполним это путем надреза - | |||||
 |
|||||
| Сначала выберите в стеке модификаций пункт Edge или Face. Чтобы легче было выполнять надрез (создание нового ребра на поверхности грани или полигона) на панели инструментов включите 3-х мерное выравнивание. Нажмите кнопку Cut в группе Edit Geometry окна параметров editable poly. Обратите внимание в каком месте нужно выполнять надрезы, иначе держатель получится в неверном положении. | |||||
 |
|||||
| Аналогично выполните второй надрез. После этого отожмите кнопки Cut и Snaps Toggle (3-х мерную привязку). | |||||
| Теперь дело за малым - выдавить держатель и 4 ножки - | |||||
 |
|||||
 |
|||||
 |
|||||
| На какое примерно расстояние выполнять сдвиг грани для формирования держателя? Можете ориентироваться на готовую модель опоры или подогнать по месту позднее. | |||||
 |
|||||
 |
|||||
| Теперь создаем второй цилиндр - он будет играть роль промежуточного звена в прикреплении опоры к основанию Коммандного центра - | |||||
 |
|||||
| Для создания можете использовать следующие предварительные размеры - Radius = 0,2 Height = 0,4 Height segments = 1 Cap segments = 1 Sides = 8 | |||||
| Теперь Вам нужно выполнить 2 вращения - на 90 градусов по оси Y и на 45 по оси Z и разместить цилиндр в нужном месте опоры. | |||||
 |
|||||
 |
|||||
 |
|||||
 |
|||||
 |
|||||
| После проделанных манипуляций мы получим цилиндр лежащий на держателе ребром - | |||||
 |
|||||
| Казалось бы, достаточно повернуть его вокруг своей оси на нужный угол (-23,5 градуса) и уложить точно на держатель. | |||||
 |
|||||
| Но не тут то было. Все наши попытки привести к правильному повороту не приводят к оному. Почему? Да потому что мы повернули локальную систему координат относительно глобальной. Решением является выбор локальной системы координат объекта, относительно которой получится сделать задуманное - | |||||
| Теперь остается только подобрать нужные размеры, преобразовать цилиндр в editable mesh и выполнить выдавливание нужной формы. | |||||
| Думаю с этим Вы справитесь самостоятельно. | |||||
| Теперь остается только сгруппировать или связать два элемента формирующие единую опору, чтобы они не "рассыпались" при дальнейших манипуляциях. Лучше конечно использовать связывание (Link), т.к. оно поддерживается форматом X. | |||||
| Для выполнения связывания выберите связываемый объект (звено опоры), используя инструмент Select And Link протащите курсор к родительскому (корневому) объекту - опоре. | |||||
 |
|||||
| Связывание завершено. Теперь при перемещениях опоры звено опоры двигается совместно. О связывании подробно рассказывалось в уроке посвященном 3D-анимации. | |||||
| Теперь Вам остается разместить опору в нужном месте основания базы - | |||||
 |
|||||
| Теперь если выполнять перемещения или вращения с нажатой клавишей [Shift] можно создать копии опор и разместить их в нужных местах. Только имейте в виду, что для клонирования нужно выбрать и опору и звено! | |||||
 |
|||||
 |
|||||
 |
|||||
| Корректируем положение созданной опопы, а после выделяем все элементы обоих полученных опор и с нажатой клавишей [Shift] поворачиваем на 90 градусов по оси Z в глобальной (view или world) системе координат. | |||||
 |
|||||
| [назад] [далее мы создадим элементы крыши] | |||||
Обновления
и новости о развитии Delphi DirectX проекта http://www.megainformaticsite.pochta.ru http://www.megainformatic.boom.ru http://www.megainformatic.narod.ru |
|||||
| [Все уроки по DirectX] [Уроки Photoshop] [Уроки 3Ds Max] [Уроки компьютерной музыки] | |||||
| [Разработка компьютерной игры] | |||||
| Cвои пожелания, вопросы или заметки отправляйте на: megainformatic@mail.ru или оставляйте на форуме |
|||||||||
| Обмен ссылками | |||||||||
|
|
|||||||||
| (с) МЕГА ИНФОРМАТИК 2006-2009 | |||||||||

