 Как
заказать уроки Photoshop - Рисуем и анимируем ?
Как
заказать уроки Photoshop - Рисуем и анимируем ?Вот Мы с Вами начали наш первый урок. Вы уже наверное посмотрели титульную заставку, которая есть на этой странице и задались вопросом: А как же всё это сделано ? Отвечу - это всё было нарисовано от руки обычной мышкой.
Как ?
Давайте попробуем. За основу возьмём пока главного героя - Веселого Буквоежку (ВБ).

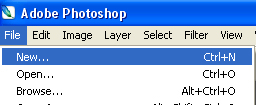
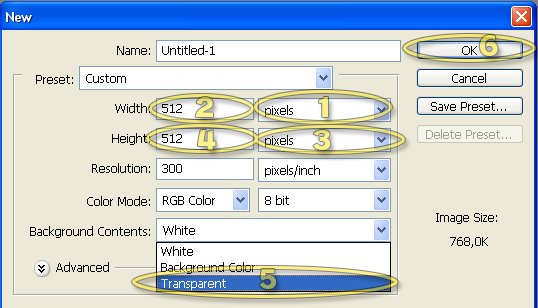
Остальное нужно оставить без изменений или задать как на рисунке. Resolution - разрешение вашей картинки (пиксель/дюйм) по-умолчанию стоит 72, оставьте как есть или сделайте 300 - как у меня. Color Mode - обязательно RGB Color - чтобы мы могли работать с цветным 24 битным изображением.
1) Почему разрешение имеено 300 точек на дюйм ?
2) Почему изображение будет 24 битным ?
Жмём ОК и слушаем ответ на вопросы -
1) Разрешение влияет на картинку, выводимую на печать, т. е. если Вы планируете вашу картинку после её создания напечатать, то получите именно столько точек на дюйм, сколько это указано, на фактический размер картинки (512х512, который мы уже задали в пикселях), это никак не влияет, но 300 в данном случае - для печати достаточно хорошее значение;
2) Если мы задаем режим RGB Color / 8 bit - это значит каждому пикселю нашего изображения уделяется в памяти 3 х 8 = 24 бит, поскольку R (Red), G (Green) и B (Blue) - его составляющие красного, зеленого и синего будут занимать по 8 бит каждый, а в совокупности это и дает изображение 24 бит на пиксель.
Если еще прикинуть что само изображение будет 512 х 512 пиксель или = 262144 пикселей, и каждый пиксель - это 3 байта (24 бита, 8 бит - это 1 байт), то вся информация о картинке в памяти будет занимать -
262144 х 3 байт = 786432 байт.
1024 байт - это 1 Килобайт (Кб), значит наша картинка будет иметь размер - 768 Кб.
Попробуйте сохранить и проверьте какой получился размер.
У меня получился другой размер файла, скажите Вы. Почему ?
Причин несколько - 1) пока у нас пустое изображение, нужно хотя бы залить например сплошным цветом и сохранить еще раз;
Размер увеличился, но всё равно не такой. Видимо при сохранении используется оптимизация путём сжатия. Попробуйте отфильтровать изображение фильтром шум или вставить какую-то реальную картинку, снова сохранить.
Ого, размер файла стал даже больше чем 768 Кб.
Потому что еще должна храниться где-то служебная информация - размеры изображения, его описание и прочее. Поэтому размер файла увеличен. К тому же, если Вы сохраняете в формате PSD - это рабочий формат, всех ваших файлов, то тут еще будет много дополнительной информации - о слоях, стилях, шрифтах, оформлении и прочем, что естественно влияет на размер файла.
Но вот если Вы выберите для сохранения формат файла BMP, 24 бит, то в результате получите именно то, о чём я говорил.
Файл BMP (Bitmap) - это точная копия того, как хранится изображение в памяти без каких-либо преобразований. Однако этот формат не используйте для своих изображений.
Рабочие изображения храните в формате PSD - при этом Вы не потеряете ничего из того, что делали - слоёв, оформления и прочих особенностей (BMP их не сохраняет).
Итоговые изображения - законченные и готовые к использованию также не сохраняйте в BMP - они получаются очень большие по размеру и долго обрабатываются. Вместо этого рекомендую использовать более удобный и надежный формат - JPG. По-сути это тот же BMP, но здесь можно хранить файл, выбрав приемлемое качество сжатия. Таким образом Вы достигнете сразу двух целей: получите конечный файл готовый к публикации и размер его будет значительно меньше, чем аналогичный файл BMP, даже если Вы сохраните в JPG с максимальным качеством (12).
Таким образом, в ходе наших с Вами уроков Вы будете работать преимущественно с файлами в форматах PSD, JPG и TGA.
Это еще что за формат ?
Формат TGA похож на BMP, но удобен тем, что позволяет задействовать дополнительный канал - альфа-маску, может использовать некоторую степень сжатия и главное - идеально подходит для игр, там где Вам понадобятся анимированные спрайты с прозрачным фоном.
Эти три базовых формата мы и будем применять в наших уроках.
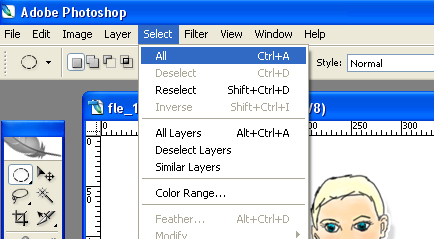
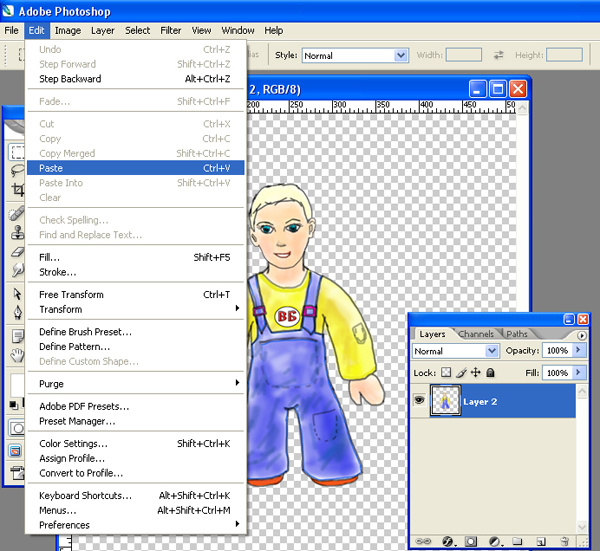
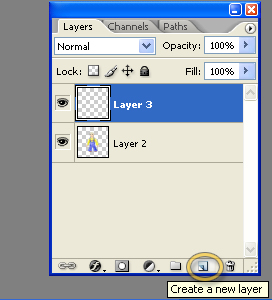
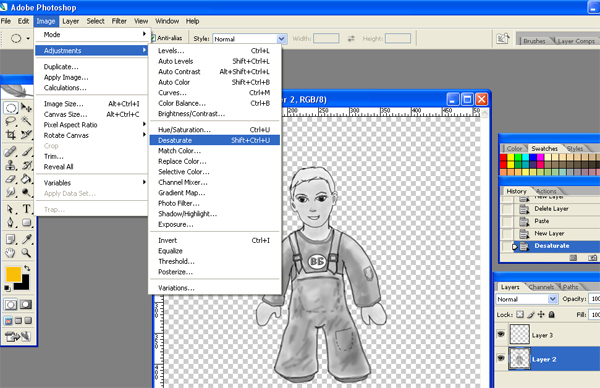
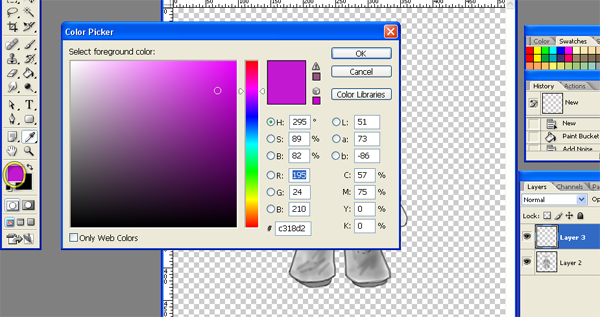
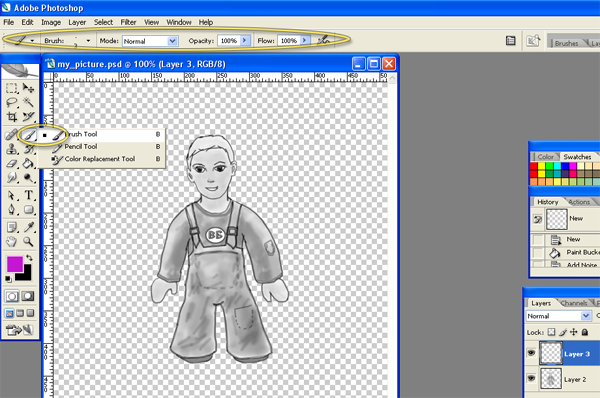
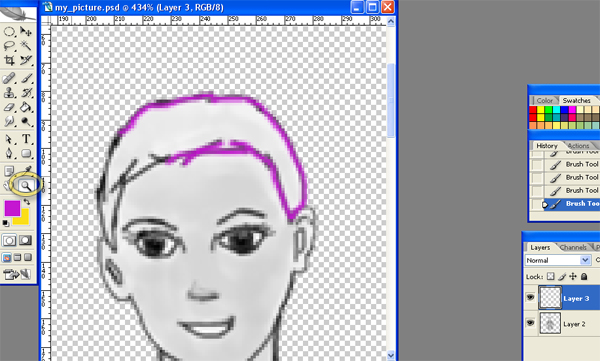
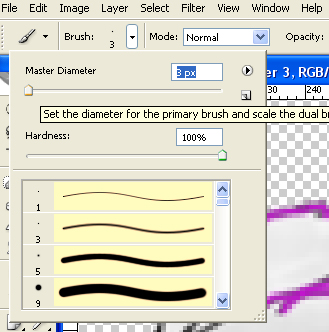
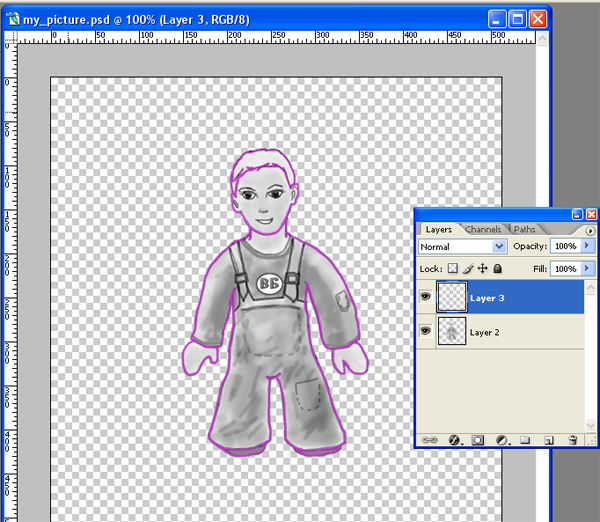
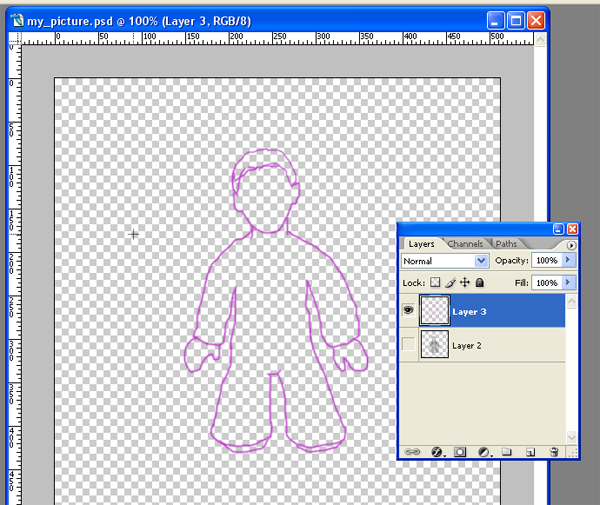
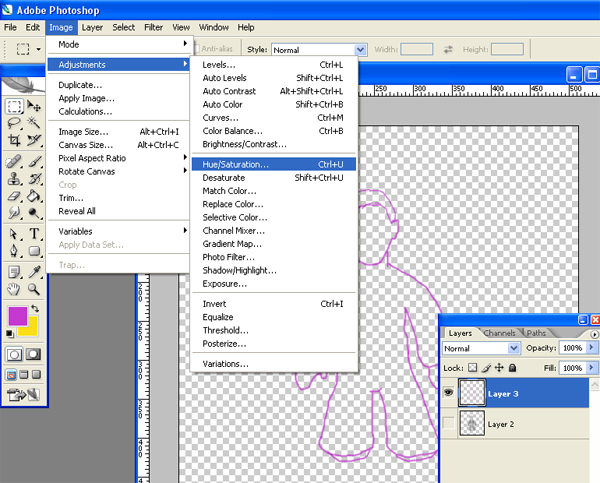
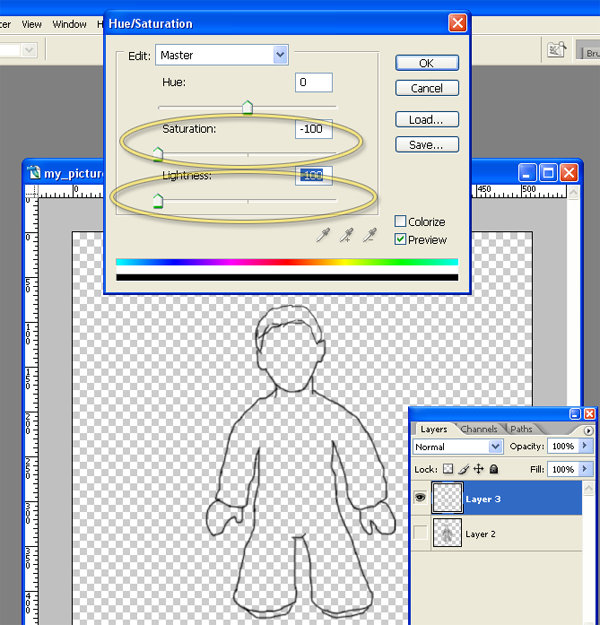
Cвои пожелания, вопросы или заметки отправляйте на:
Обновления
и новости о развитии проекта Мега Информатик
смотри на сайтах:
