Здравствуйте! Вы попали на информационно-образовательный сайт посвященный разработке компьютерных игр. Здесь Вы найдете информацию о том, как создать графику, музыку, звук, написать программный код и сюжет и создать полноценную компьютерную игру. Подробнее о целях и задачах сайта в разделе Главная.
Сегодня на сайте:

Что Вам потребуется для работы:
- 3ds max 2009, 2010 или еще выше (можно использовать и более ранние версии, но тут уже будет зависеть от экспортера, поддерживает ли он Вашу версию - см. ниже);
- движок NeoAxis Engine 0.91 - скачать можно по этой ссылке - http://www.neoaxisgroup.com/downloads/NeoAxisEngineNonCommercialSDK-0.91.exe (150 Mb);
- модель roboo_anim_go2.max - скачать можно по данной ссылке - http://megainformatic.ru/projects/ph_miracles/max_2_neoaxis/roboo_anim.rar (83 Kb)
Запускаем 3ds max.
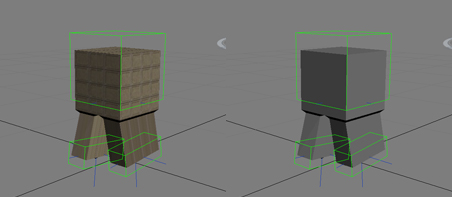
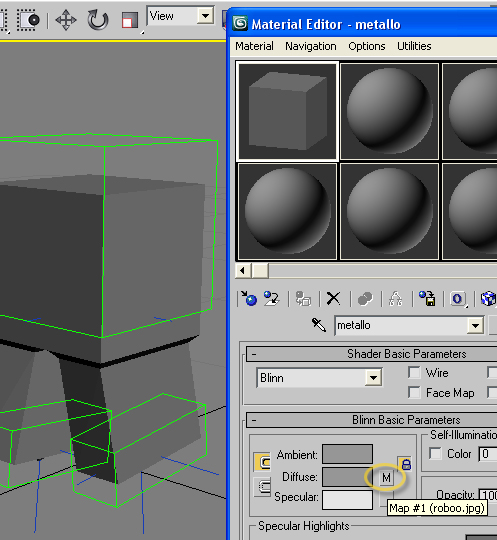
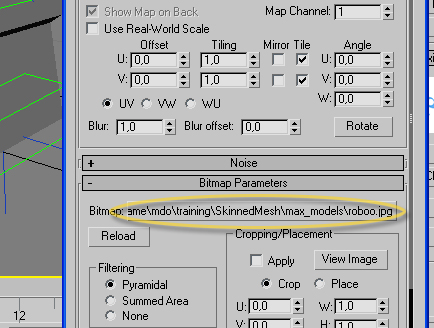
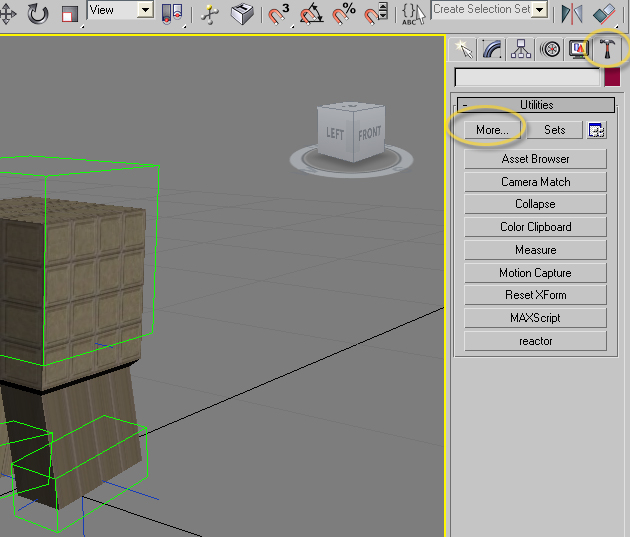
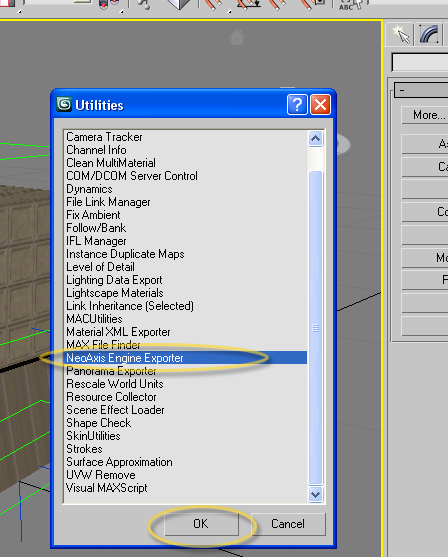
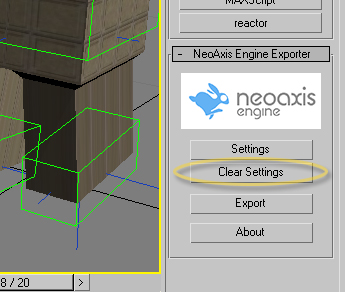
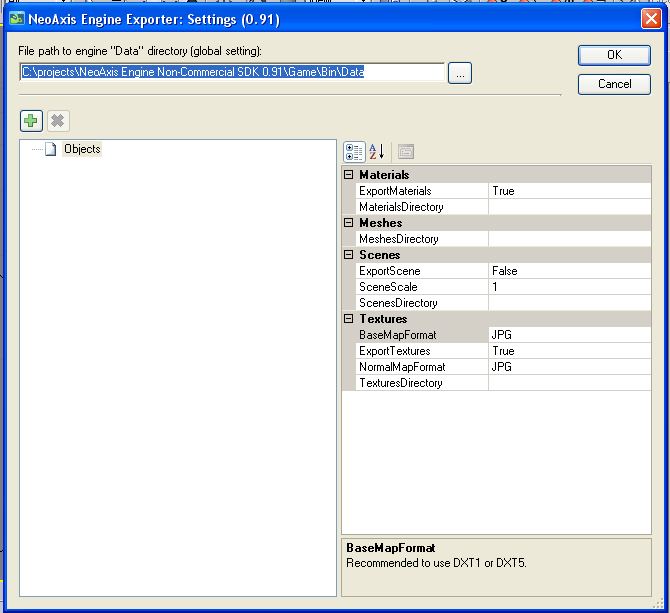
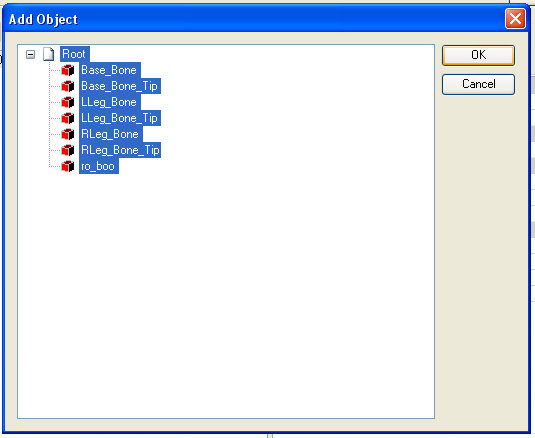
Export Materials = True
MaterialsDirectory = Types\Units\Roboo\tex (папки нужно создать, см. ниже)
MeshesDirectory = Types\Units\Roboo
данную папку предварительно нужно создать, например у меня она находится в
C:\projects\NeoAxis Engine Non-Commercial SDK 0.91\Game\Bin\Data\Types\Units\
TexturesDirectory = Types\Units\Roboo\tex
папку tex также нужно создать внутри Roboo
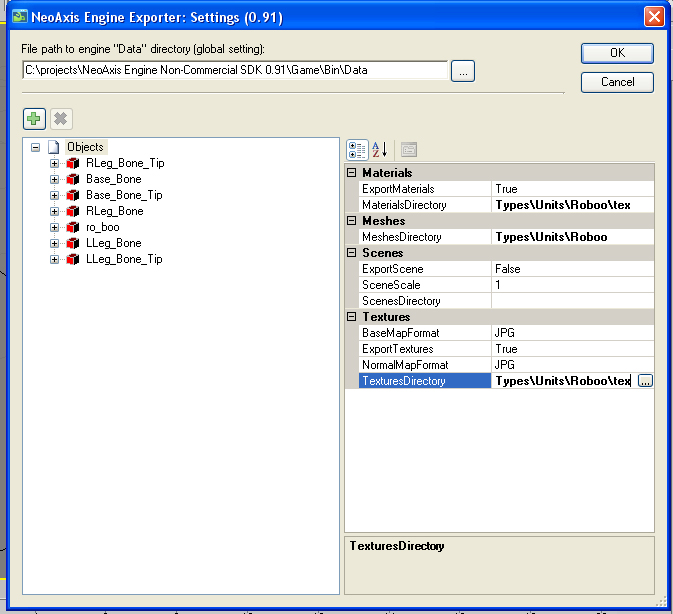
Animations = жмём ... (появится справа от (Collection) если там щелкнуть
Add
_Name = go
Format = Skeleton
FrameBegin = 0
FrameEnd = 20
OK
ExportSkeleton = True
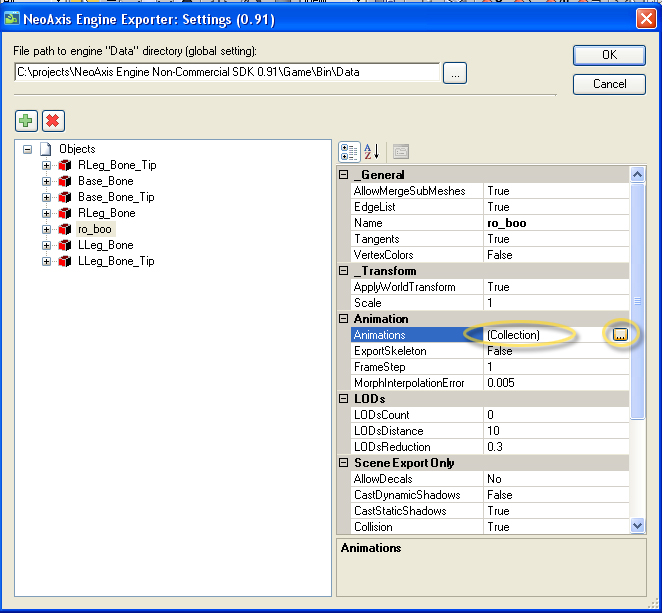
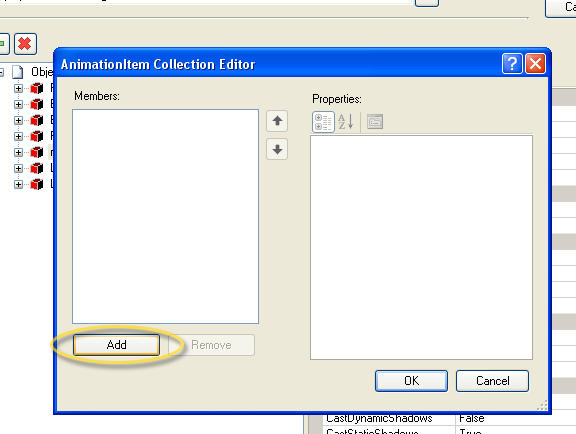
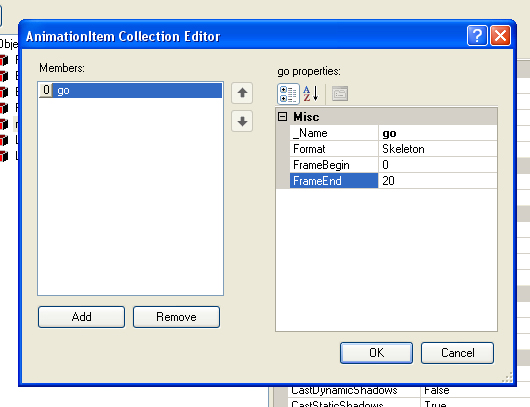
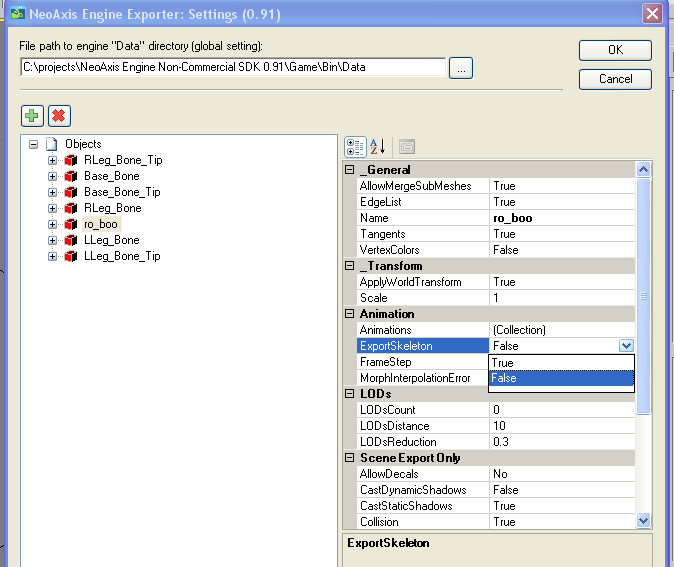
и для них
свойство Tangents = false
Export Skeleton = false
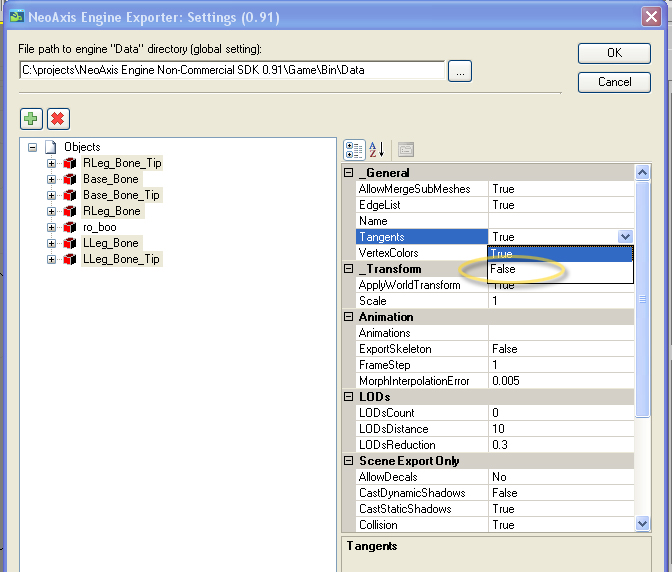
В открывшемся окне снова - Export
Выводится лог файл и сообщение об успешном завершении экспорта
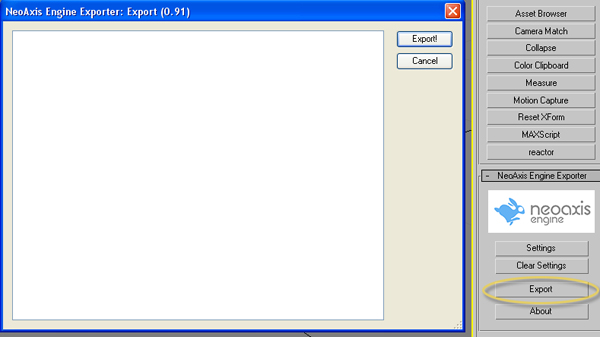
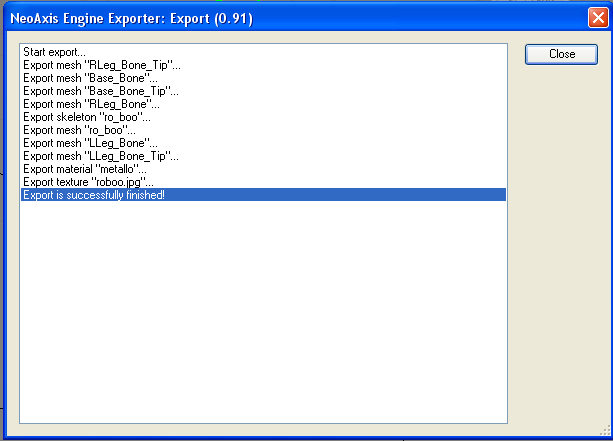
В списке ресурсов находим
Data > Types > Units > Roboo
внутри находим и выбираем ro_boo.mesh
в основном окне появился наш робоо
чтобы увидеть его анимацию выбираем
справа - Animations > go
и наблюдаем как он шагает :)
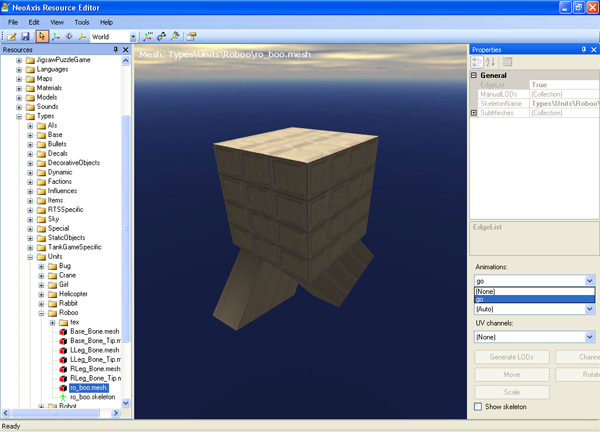
Cвои пожелания, вопросы или заметки отправляйте на:
Обновления
и новости о развитии проекта Мега Информатик
смотри на сайтах:
