Рисование персонажей (урок 6)
Рисование и придумывание персонажей очень интересное и увлекательное дело. Вам понадобятся сведения из предыдущих уроков, если Вы еще новичек. Что нужно для того, чтобы нарисовать вот такую картинку:

Приступим к решению этой задачи средствами программы Corel Draw (CD).
Замечание: в данном уроке содержатся сведения ориентированные на Corel Draw 11, но общие принципы создания подобны для любых версий!
1. Запустите программу Corel Draw и создайте новое изображение File > New. Заметим, что по умолчанию, при запуске выводится окно в котором можно сразу же выбрать создание нового изображения.
2. По умолчанию размер Вашего изображения – формат A4, т.е. 297х210 мм. Попробуем задать иной размер, например, пусть мы рисуем заставку 1024х768 пиксель. На панели свойств (Property bar) выберите единицы измерения pixels (пиксели):
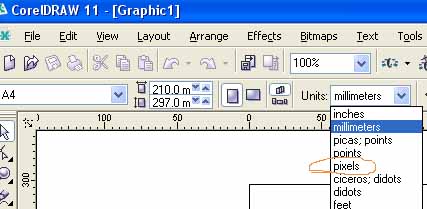
3. В полях Papers width and height задайте требуемый размер: 1024 х 768
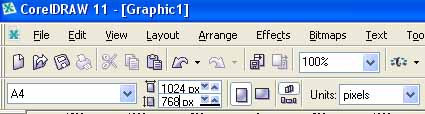
4. Ваш лист станет нужного размера. Приступим к созданию персонажа, расположенного на переднем плане. Тело персонажа представлено совокупностью из нескольких эллипсов. Для создания эллипса на панели инструментов (Tool bar) нажмите кнопку Ellipse tool:
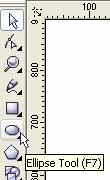
5. Переведите курсор на холст и изобразите эллипс сначала щелкнув, а затем удерживая левую кнопку мыши.
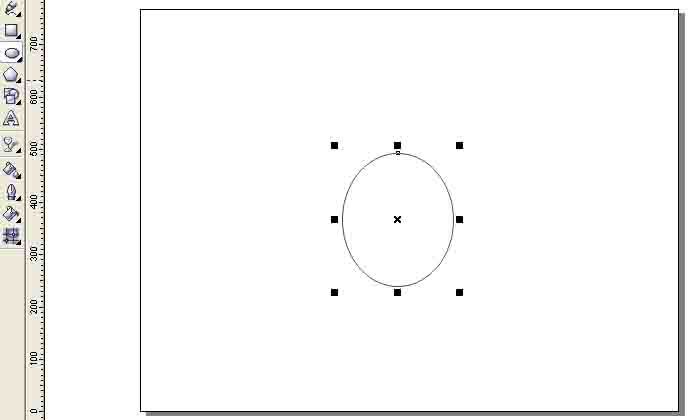
6. Поскольку объекты в CD легко масштабируемы (так как представляют из себя векторные изображения), то сожмите полученный Вами эллипс для создания тела персонажа похожего на образец.
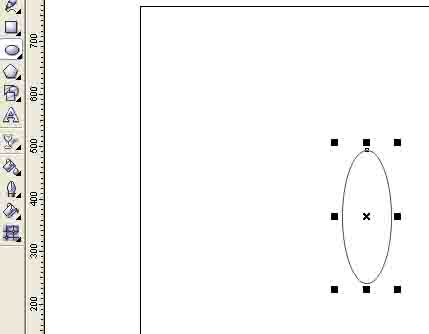
7. Не совсем удобно делать это с выбранным инструментом Эллипс. Просто может получиться еще один эллипс, а этого нам пока еще не надо. Вместо инструмента Эллипс выберите инструмент Выбор (Pick tool)
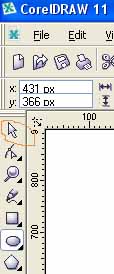
8. Используя этот инструмент Вы можете простым щелчком выбирать векторные объекты из которых и строятся все изображения в CD. Наведите курсор на контур созданного Вами эллипса и щелкните мышью.
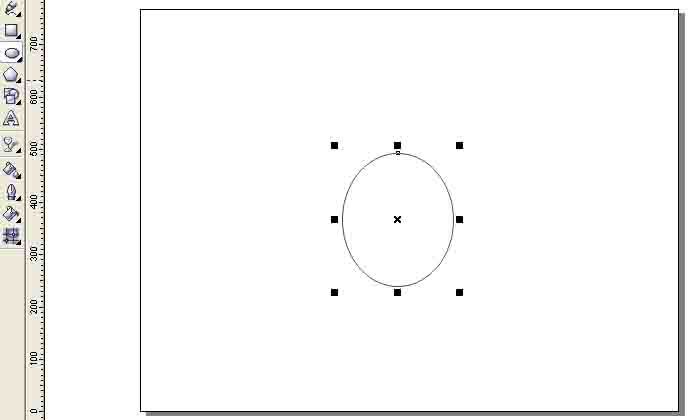
9. Вы заметите, что по периметру появились маленькие черные квадратики. Это захваты для масштабирования объекта. Наведя курсор на один из этих захватов сожмите эллипс.
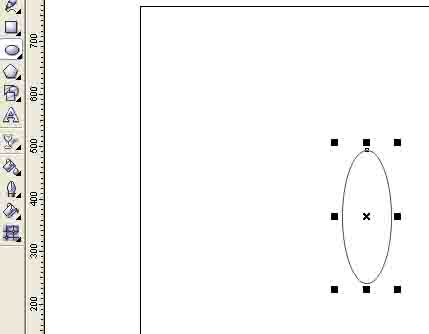
10. Нарисуйте еще эллипсы и разместите их слегка с перекрытием:
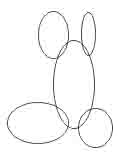
11. Сплавим полученные фигуры в единый цельный объект, для этого инструментом Выбор обведите курсором вокруг созданных объектов тем самым выделив их все и используйте команду: Arrange > Shaping > Weld.
12. Используем для объекта текстурную заливку, обратите внимание, объект должен быть выделен, иначе выводится окно предлагающее изменить данное свойство для всех вновь создаваемых объектов. Наведите курсор мыши на инструмент Fill Tool и нажмите маленькую черную стрелку в правом нижнем углу кнопки инструмента. Появится выбор разных инструментов этой группы
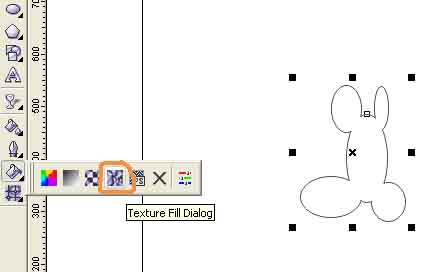
13. В открывшемся диалоговом окне выберите группу Sample 5 и текстуру Curved spaces. Нажмите ОК.
14. Вы получите тело персонажа. Вид текстуры можно видоизменить. Для этого сначала Вам понадобится отобразить окно так называемого причаливающего (Docker) типа для свойств объекта: щелкните правой кнопкой по объекту тела персонажа и выберите пункт Properties. В правой части окна программы откроется соотвествующее причаливающее окно:
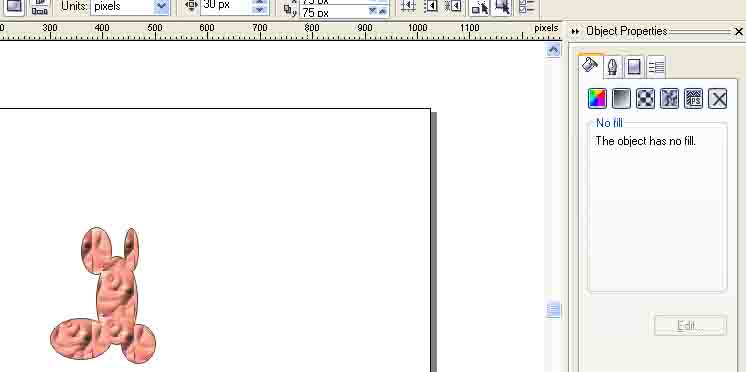
15. Показанное на рисунке окно может отличаться от Вашего, поскольку на рисунке показано отображенное причаливающее окно свойств объекта в момент, когда объект не выбран. В вашем случае вид окна будет такой:
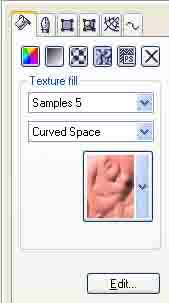
16. Используя кнопку Edit в данном окне можно видоизменять текстуру воздействуя на параметры алгоритма создающего изображение текстуры. Для начала попробуйте нажимать кнопку Preview (см. рисунок после шага 12). Каждый раз генерируется новый образец со случайно заданными параметрами. Если самостоятельно изменить какие-либо параметры и нажать Preview, то при создании текстуры будут использованы заданные параметры.
17. Попробуем изменить теперь толщину и цвет обводки объекта тела персонажа. В окне свойств объекта выберите вкладку перо (Outline). В данном окне измените толщину и цвет линии обводки (абриса) контура.
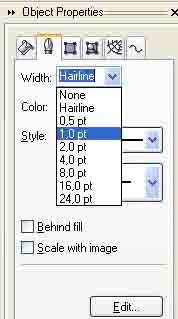 |
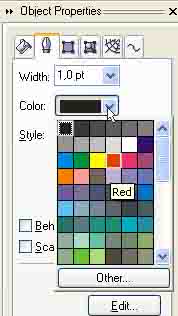 |
Тело персонажа готово. Используя снова инструмент Эллипс создайте персонажу глаза.
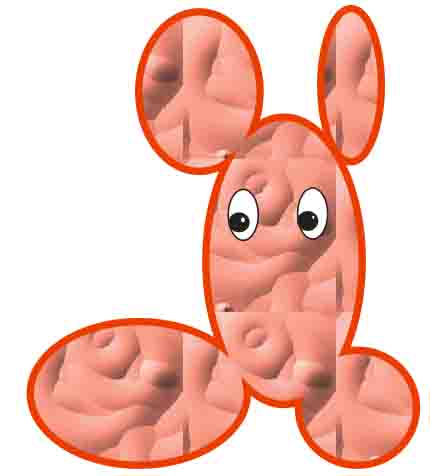
Для того, чтобы создать брови и рот нужна пара эллипсов соответствующего размера, размещенных со смещением друг относительно друга.

Затем Вы выделяете обе фигуры и производите операцию логического вычитания: Arrange > Shaping > Back Minus Front (или Front Minus Back). Отличие заключается в том, какая фигура расположена поверх другой (Front), т.е. на переднем плане или (Back) на заднем плане.
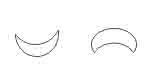
Положение любого объекта по глубине (Передний план, Задний план и т.п.) можно задавать командой: щелчок ПРАВОЙ кнопкой мыши по центру (крестик) объекта и выбор Order (Порядок) > и соответствующая команда (To Front, To Back …).
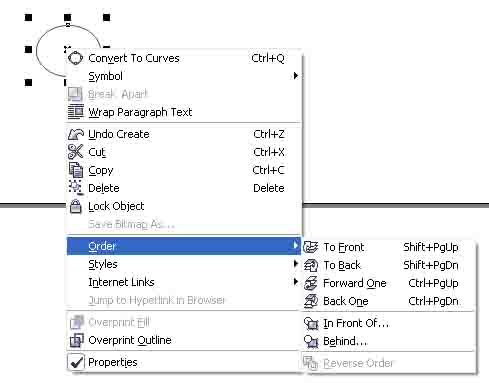
Полученный объект можно масштабировать, раскрашивать, вообщем использовать в качестве бровей и рта персонажа. Для того, чтобы дублировать объект дабы не повторять проделанное заново просто Edit > Duplicate – дублируйте объект и получите второй. Заливка сплошным цветом – Fill Color Dialog на панели инструментов или кнопка Uniform fill на вкладке Fill окна свойств объекта (Property docker).
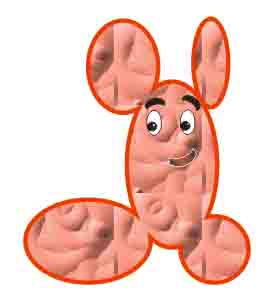
Персонаж готов.
